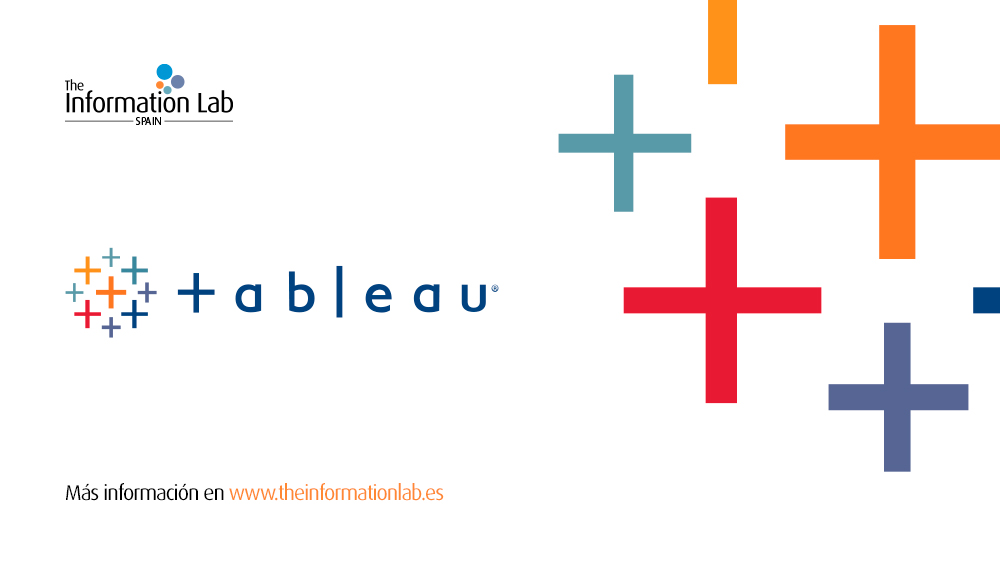No siempre queremos tutoriales larguísimos sobre cosas súper complejas. La mayoría de las veces, se nos ha olvidado cómo hacer nosequé, nos hemos saltado algún paso o estamos matando moscas a cañonazos habiendo una forma más ortodoxa de hacerlo. Así nade este ciclo de Los cómos express de Tableau, de la A a la Z. He estado investigando cuáles son las preguntas de Tableau how to…? y las he ordenado alfabéticamente. Cada blog será un compendio de mini-tutoriales rápidos que empiecen con esa letra. Hoy, arrancamos con la A.
Las dudas que vamos a tratar: add filter to dashboard • add a calculated field • add reference line • add text box • add legend • add measure values • add parameter • add total row
• Cómo añadir un filtro al dashboard
Una vez construida la vista que queremos con todas las medidas y dimensiones, hacemos click derecho sobre una de ellas y vamos a Filter…
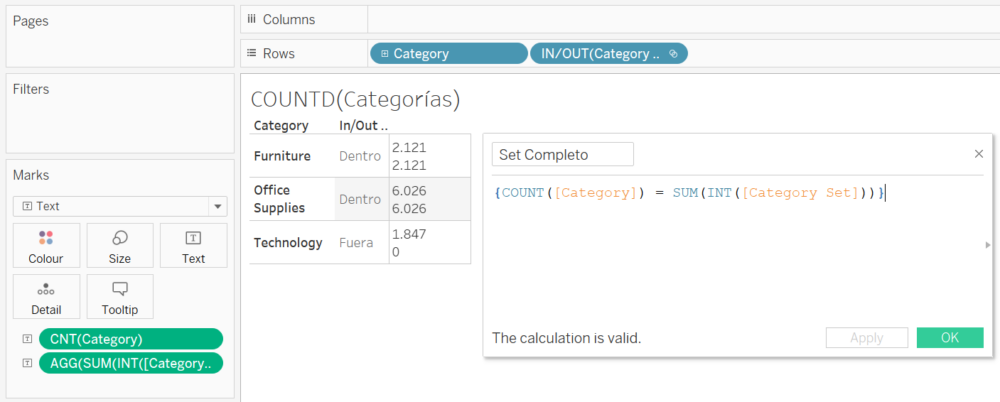
En el pop-up, seleccionamos las categorías a conservar o bien hacemos click en Exclude y, al contrario, seleccionamos las que queremos ocultar en la vista. La disposición de abajo, por ejemplo, mantendría sólo los registros de primera clase.
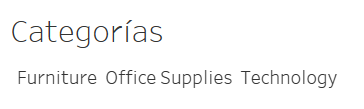
• Cómo añadir un campo calculado
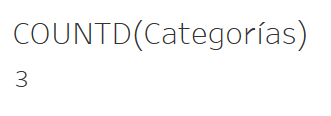
Vamos a Analytics > Create calculated field. Cuando se abra el cuadro siguiente, escribimos en él nuestro cálculo, operación lógica o condición, y le damos a OK.
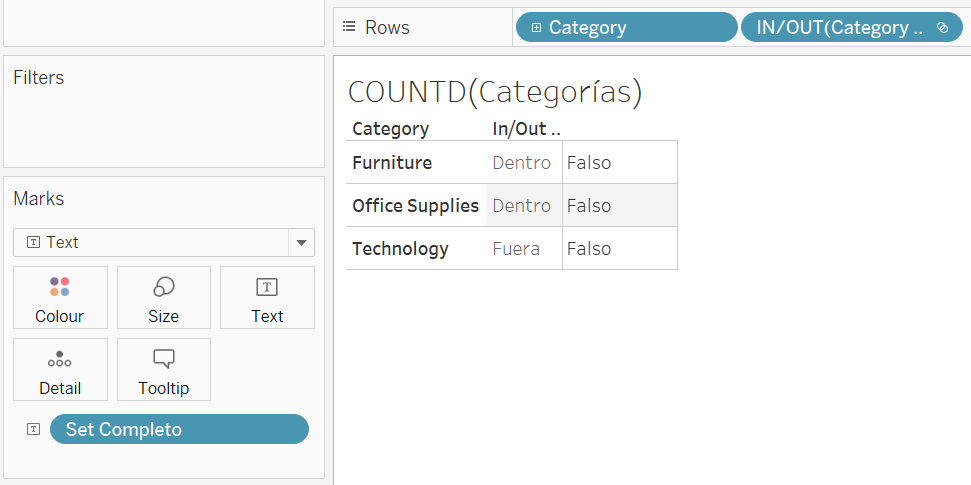
• Cómo añadir una línea de referencia
Para este cómo, ha hecho falta filtrar un poco los datos. Nos quedamos sólo con los clientes de primera clase y cuyo apellido empieza, faltaría más, por la letra A. Hemos cambiado a un gráfico de barras, de manera que haya por lo menos una medida en cualquiera de los ejes, requisito indispensable para añadir una línea de referencia.
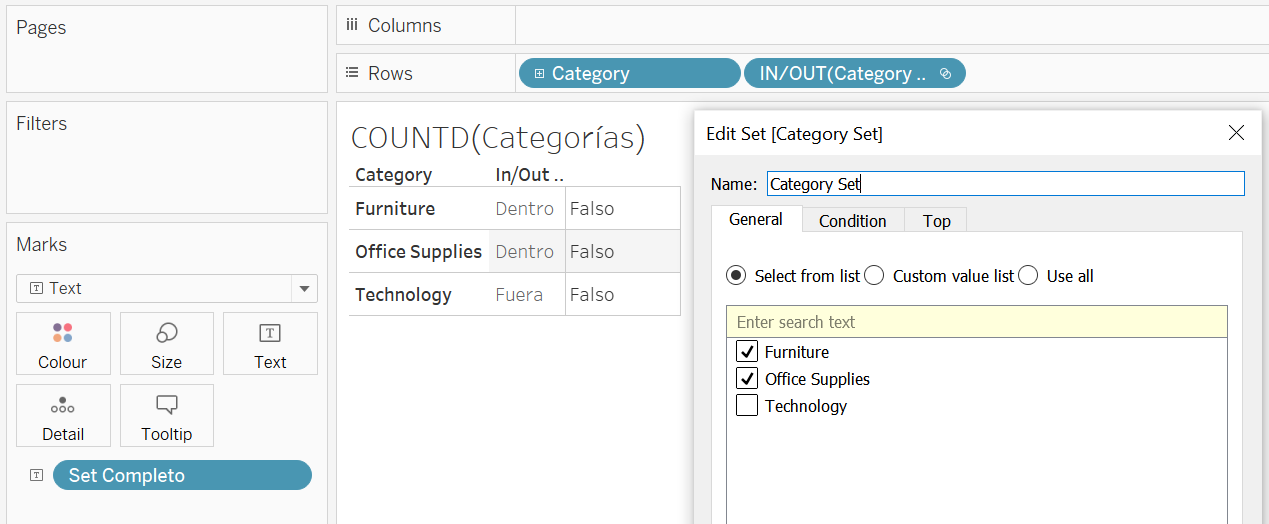
Ahora, vamos a la caja de Analytics y, cuando arrastramos desde donde pone Reference Line hasta la vista, veremos que aparece un recuadro que nos da a elegir entre añadir una línea para toda la tabla, o una por cada panel o celda.
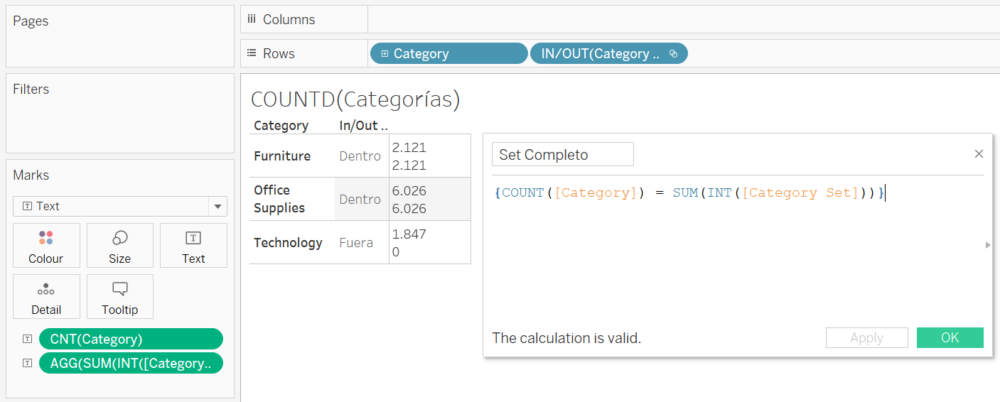
De nuevo, un pop-up nos permite configurar la acción. Puedes elegir el valor a representar, con qué tipo de agregación, la etiqueta y formatear la línea, que puede ser, por ejemplo, roja y discontinua.
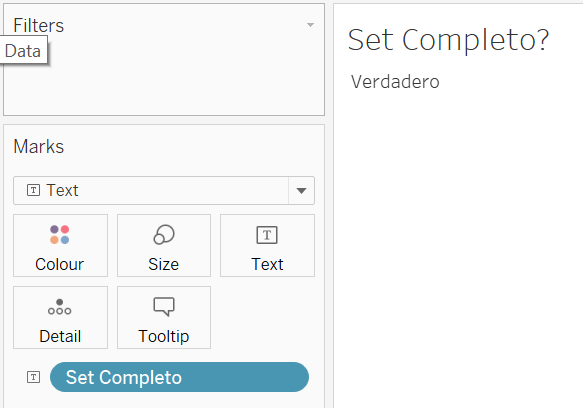
• Cómo añadir una caja de texto
Para añadir un texto al dashboard, vamos a Objects, en la esquina inferior izquierda y arrastramos desde Text hasta la posición en nuestra estructura donde queramos colocar la caja de texto.
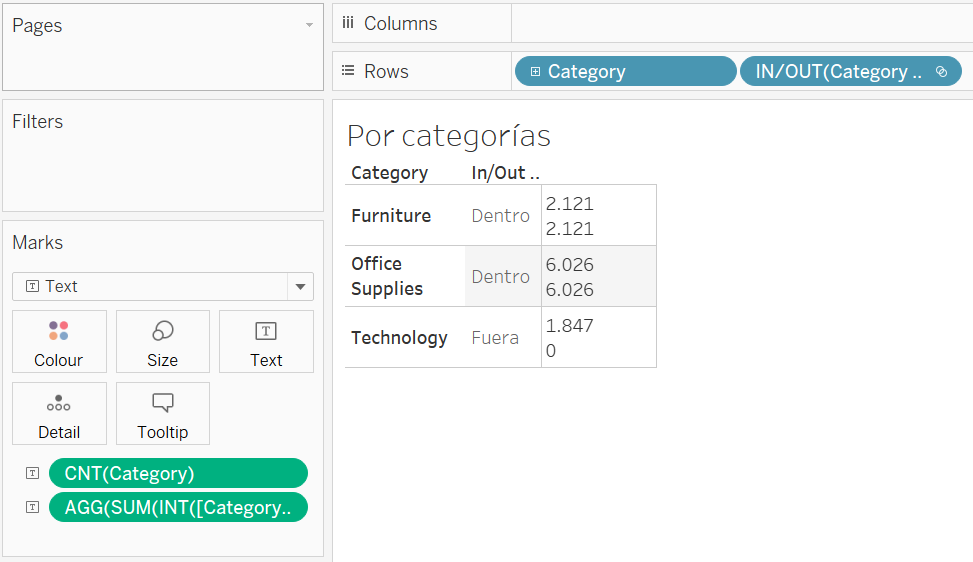
En el pop-up, introducimos el texto, lo formateamos a nuestro gusto y damos a OK.
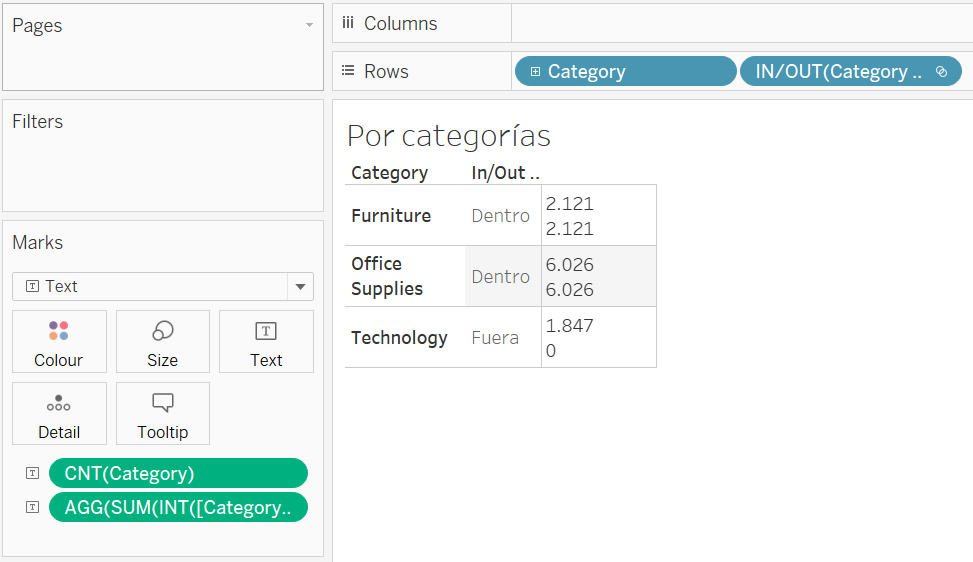
• Cómo añadir leyenda
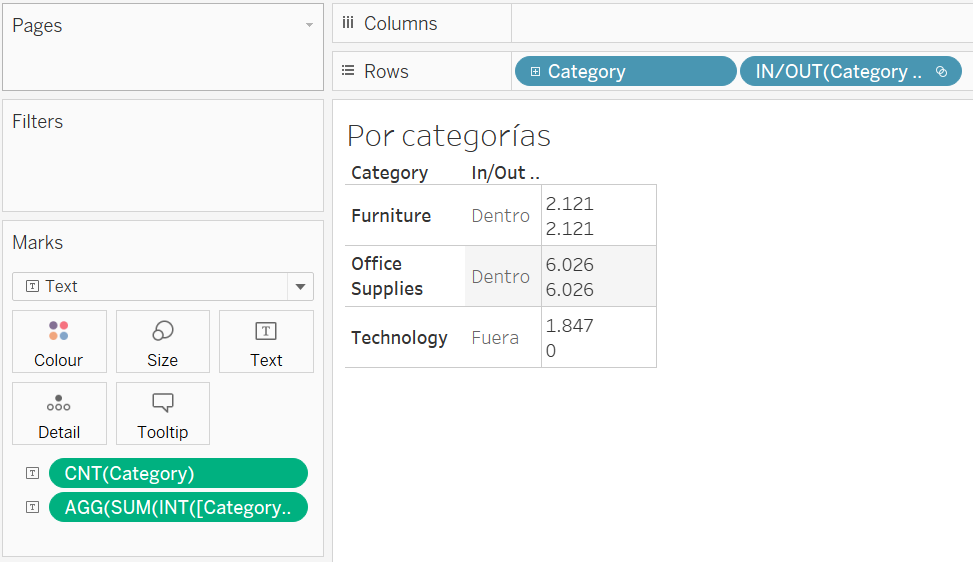
Para este ejemplo, hemos añadido la medida SUM(Sales) a la marca de color y se ha establecido un gradiente del azul oscuro al claro. Las leyendas siempre va a asociadas a medidas o dimensiones de una vista. Por eso, hacemos click en la flechita que apunta hacia abajo, en la esquina superior derecha de la vista seleccionada, vamos a Leyends y elegimos cuál queremos mostrar. Aparecerá, por defecto, en esa misma esquina.
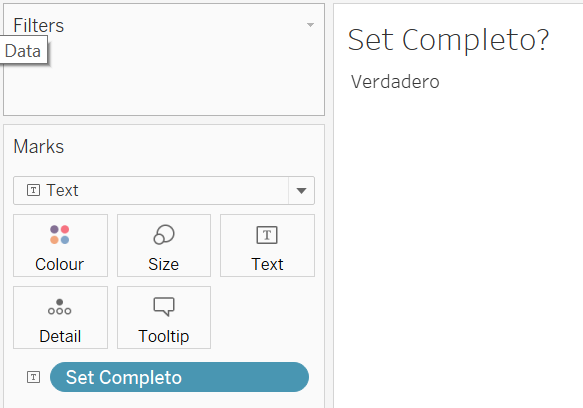
• Cómo añadir measure values
En el cuadro de variables de la izquierda, tenemos las opciones de measure names (al término de las dimensiones) y mesure values (al final de las medidas). Arrastramos measure values a los filtros ya que, de arrastrarlas directamente a la vista, estaríamos añadiendo al mismo tiempo todas las medidas de nuestra fuente de datos.
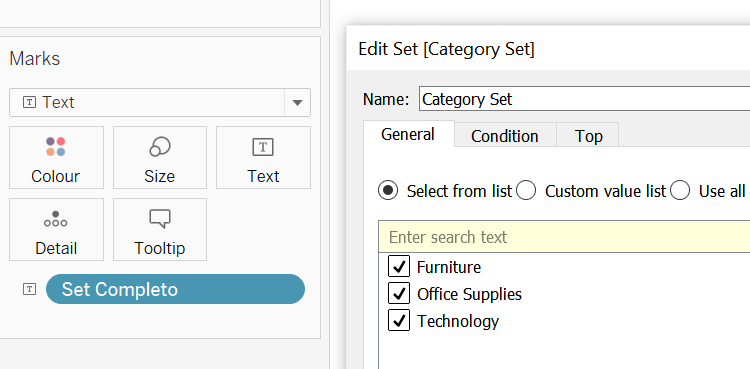
Después, ya sí, arrastramos a cualquiera de los dos ejes y comprobamos que sólo se incorporan las medidas seleccionadas en el paso anterior.
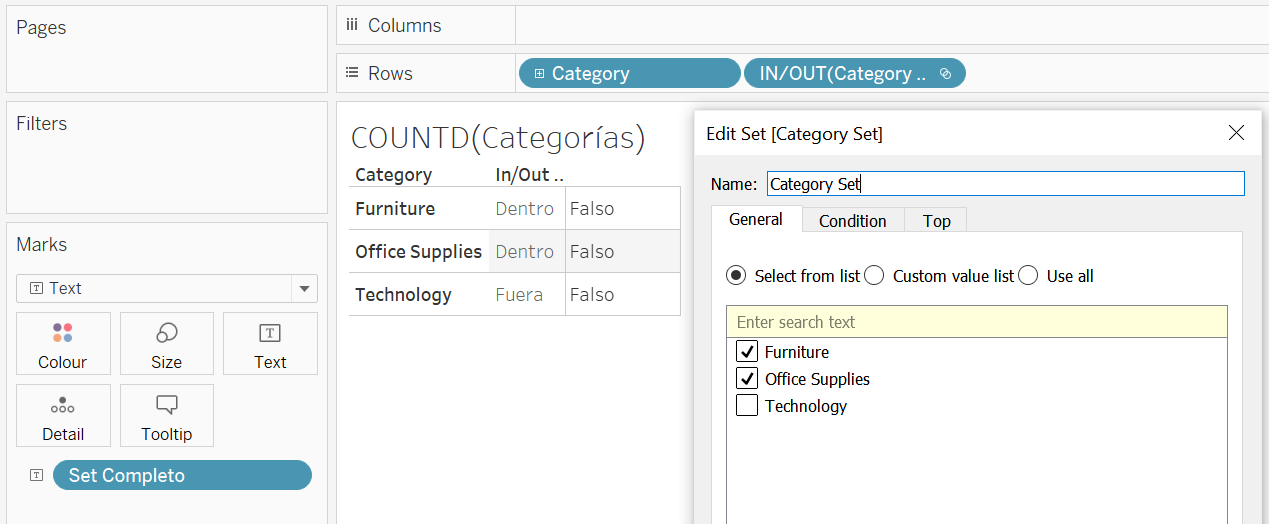
• Cómo añadir parámetro
Os dejo aquí abajo un post en el que explico cómo añadir un parámetro a la vista. Aprenderéis también a crear un top N sobre cualquier medida.
• Cómo añadir fila de totales
Nos dirigimos a Analytics > Totals > Show Row Grand Total y aparecerá una nueva barra (en este caso, al tratarse un gráfico de barras) al final que será la suma de todas las otras barras de la vista.
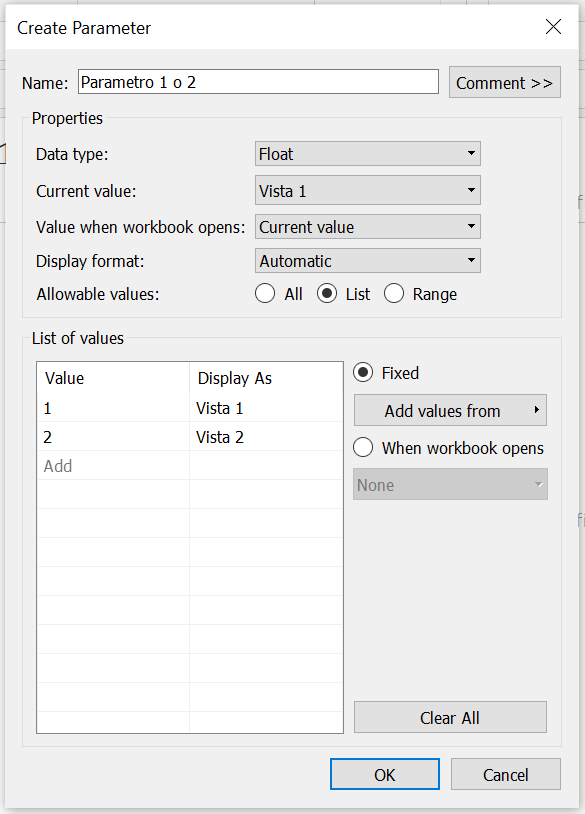
Y ¡esto es todo por hoy! Seguiremos destripando vuestras dudas, que empiecen por la letra B, en el próximo post del ciclo Los cómos express de Tableau, de la A a la Z.