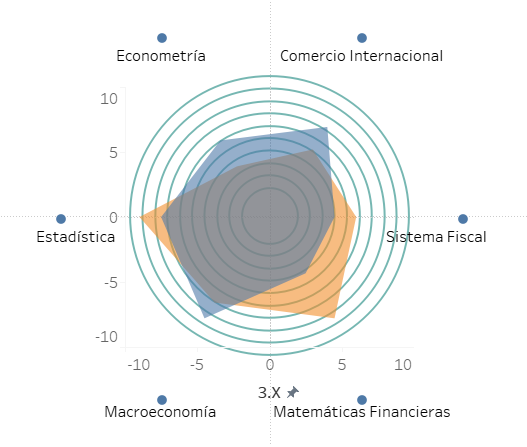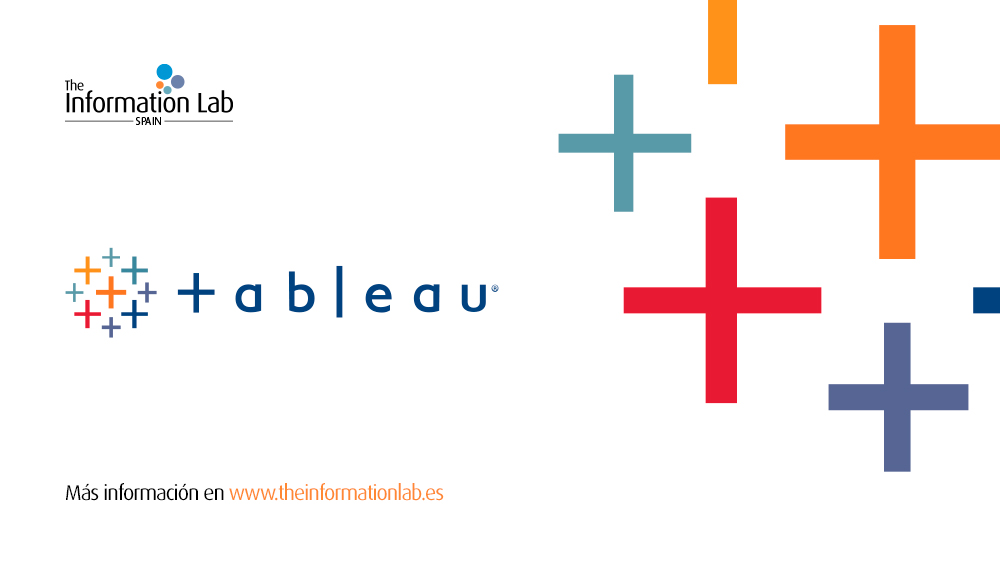El gráfico de radar o también llamado de araña, se utiliza para representar y comparar múltiples variables cuantitativas (tres o más) en un plano bidimensional. Cada una de estas variables se representa a través de un eje que parte desde un punto central.
Aunque Tableau no ofrece grandes facilidades para crear este tipo de gráfico, en este artículo explico una forma para conseguir elaborarlo. He querido incluir una breve explicación sobre trigonometría que creo que puede ser útil para el entendimiento del proceso de elaboración. Esta parte es opcional y el gráfico se puede construir totalmente sin haberla leído.
Breve introducción sobre trigonometría (OPCIONAL)
Para la obtención de las coordenadas X e Y dentro de nuestro gráfico de radar nos podemos ayudar de las siguientes imágenes:
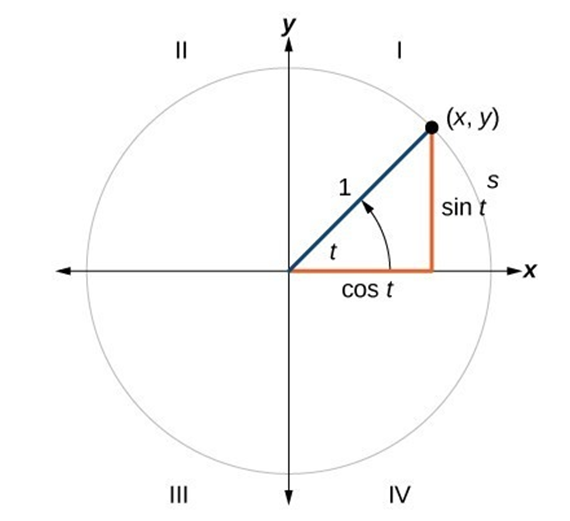
En el gráfico de arriba tenemos una circunferencia de radio 1 dividida en cuatro secciones por los ejes X e Y. En este caso, para cualquier ángulo “t” podemos conseguir las coordenadas X e Y a través del seno y coseno:
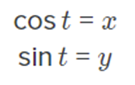
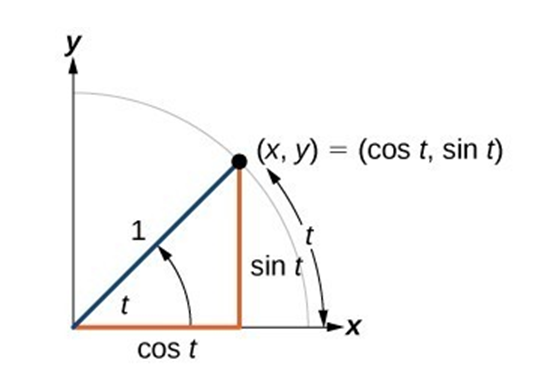
Sin entrar en mucho detalle, podemos medir los ángulos a través de grados y radianes. 180˚ equivalen a π radianes y por lo tanto, 360˚ a 2π. Sabiendo esto nos es más fácil entender la siguiente imagen y cómo queda dividida en diferentes partes.
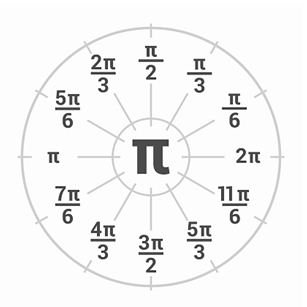
Esto es importante ya que para la elaboración del gráfico debemos dividirlo como si se tratara de una circunferencia en diferentes secciones y obtener así los diferentes ángulos según las categorías que queramos incluir.
Elaboración del gráfico de radar en Tableau
Realizaremos un ejemplo donde supondremos que dos estudiantes de Economía quieren realizar un gráfico a partir de las notas obtenidas en cada una de las asignaturas del cuatrimestre y realizar una comparación entre ellos. Empezamos importando la siguiente tabla a nuestro Workbook de Tableau.
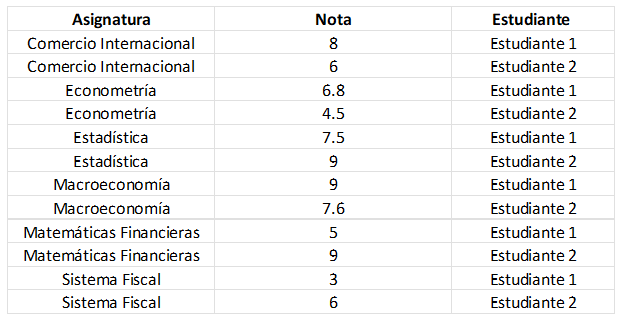
Una vez importada la tabla, necesitamos crear cuatro nuevos campos calculados:
1- El primer campo creado marca el ángulo para cada una de las separaciones realizadas. En este caso, tenemos 6 asignaturas diferentes por lo que tendremos que obtener 6 niveles diferentes de ángulos para cada una. La fórmula quedaría así:
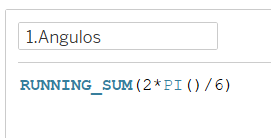
2- Nuestro segundo campo calculado agrega cada una de las calificaciones obtenidas por los estudiantes e indica la distancia del centro de nuestras coordenadas:
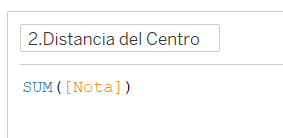
3- Multiplicamos el valor de las calificaciones por los cosenos de los ángulos para obtener nuestras coordenadas X.
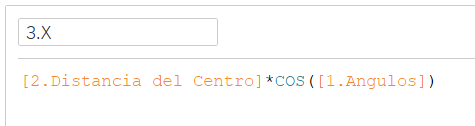
4- De forma parecida, para la obtención de las coordenadas de Y multiplicamos las calificaciones por los senos de los ángulos.
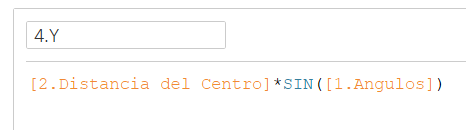
Una vez creados estos campos, colocaremos la medida “1.Angulos” y la dimensión “Asignatura” en detalle, dentro de Marcas.
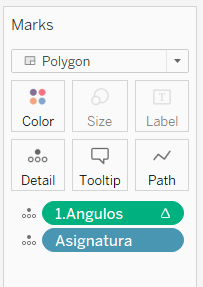
Después haremos click derecho en “1.Angulos” y computamos el cálculo usando “Asignatura”
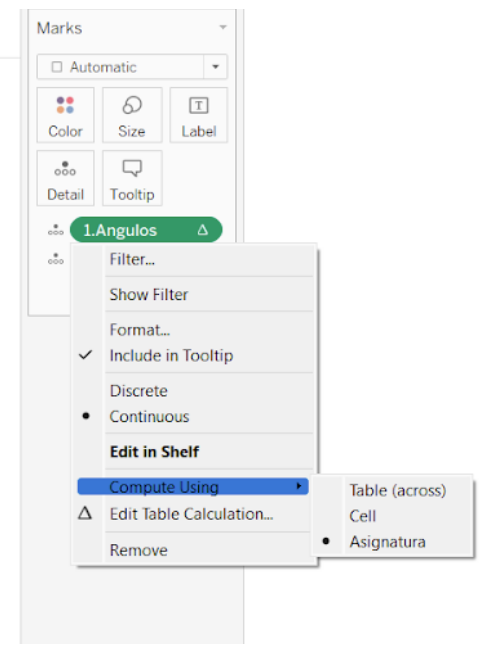
Colocaremos nuestras X e Y calculadas en Columnas y Filas, respectivamente y nos quedará un gráfico tipo Scatter Plot con nuestras coordenadas:
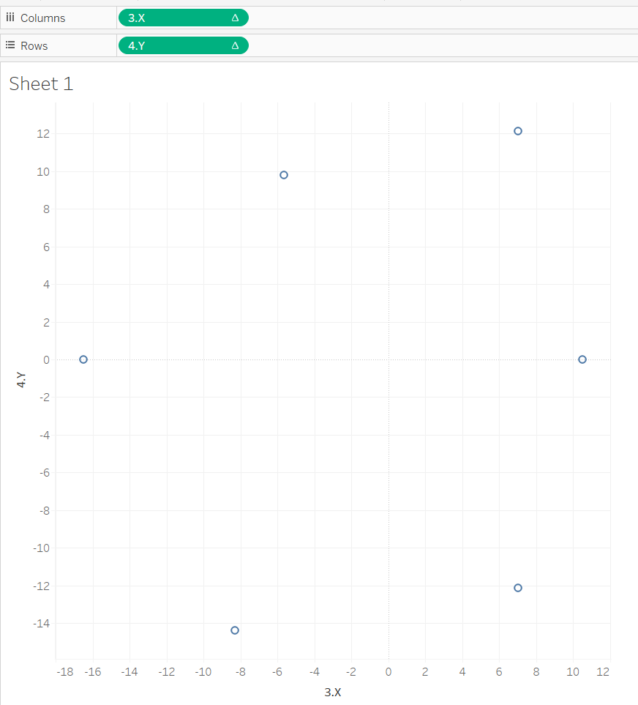
En el elemento desplegable dentro de Marcas, seleccionaremos “Polígono”
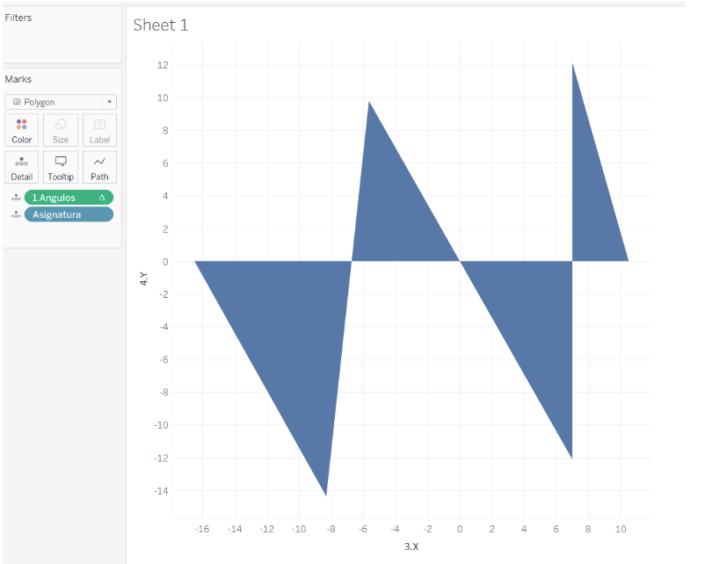
Nuestro gráfico quedará con esta forma extraña que tendremos que modificar. Para hacerlo, seleccionamos el pequeño icono situado a la izquierda de “1.Angulos” y seleccionamos “Path”
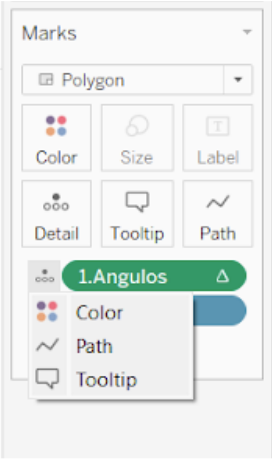
Veremos cómo nuestro elemento toma forma poligonal:
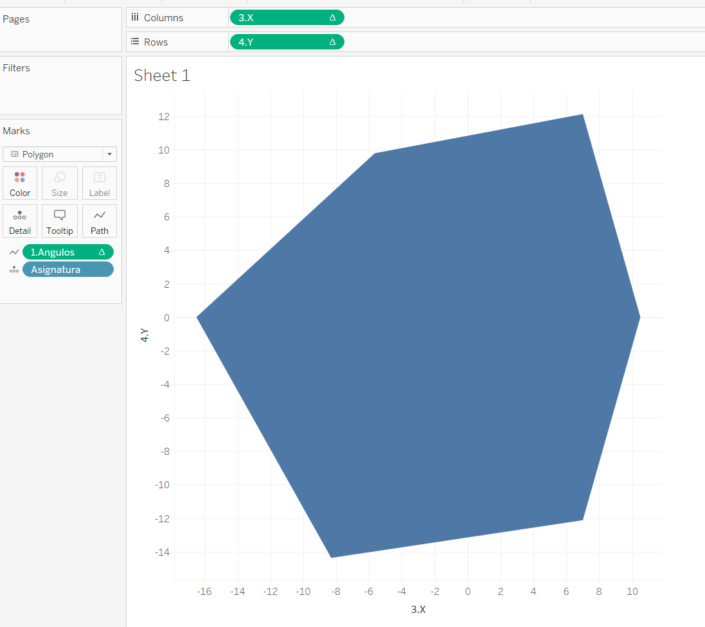
Como el objetivo era comparar las calificaciones obtenidas por cada uno de los estudiantes, traspasamos “Estudiantes” a Color, dentro de Marcas y obtendremos lo siguiente
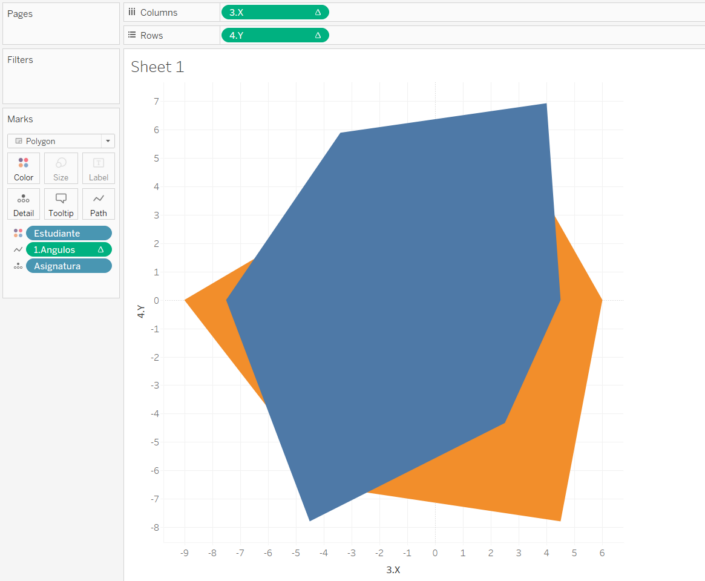
Podemos jugar con la opacidad dentro de color para transparentar nuestros dos elementos y mejorar la comparación entre ellos.
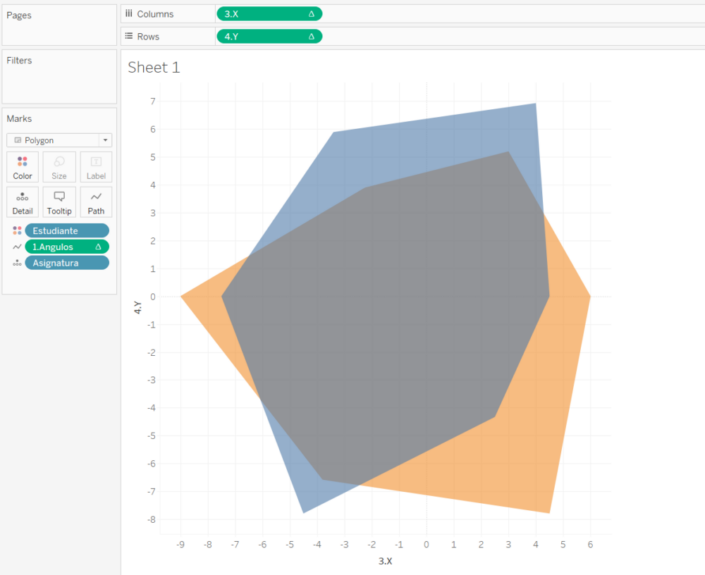
Ajustamos los ejes:
– Primero eje X
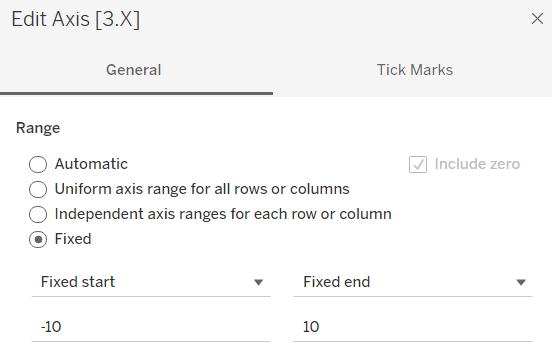
– Después el eje Y
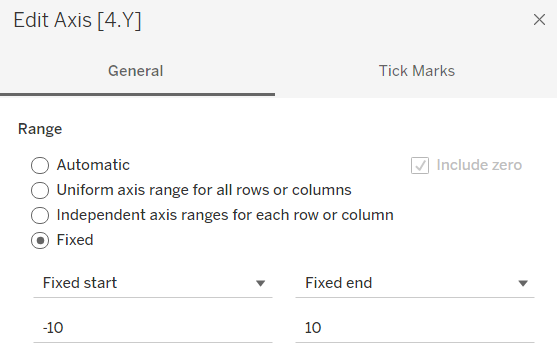
De esta forma nuestro gráfico queda así:
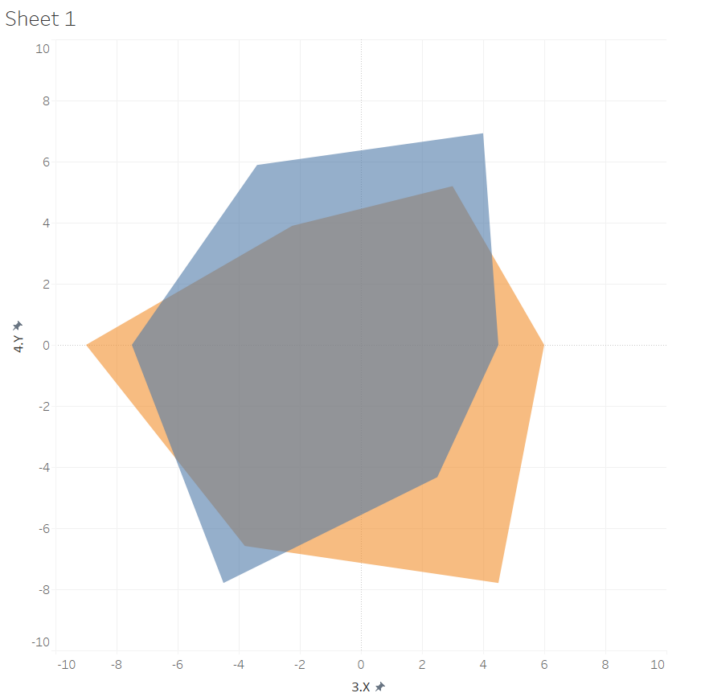
Para mejorar la visualización y la comparación añadiremos a nuestro gráfico un nuevo elemento cuya función será la de etiquetar a cada una de las asignaturas. Para ello, importamos una nueva tabla desde Excel con los nombres de las asignaturas que hemos incluido donde le hemos asignado a cada una de ellas un mismo valor, en este caso 10, que es la máxima calificación posible para cada materia. Los valores de X e Y se obtienen de la misma forma que la realizada anteriormente, multiplicando las calificaciones por el coseno y seno de los ángulos de nuestro gráfico.
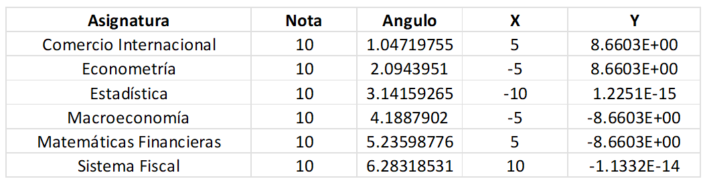
Siguiendo los mismos pasos que anteriormente, colocamos “Asignatura” en Color y de esta forma obtenemos la siguiente distribución de puntos en nuestro nuevo gráfico.
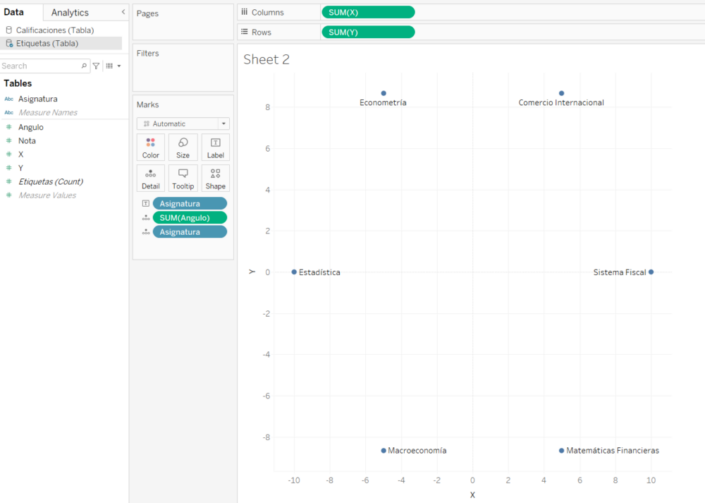
Crea un dashboard y coloca ambos gráficos de la misma forma que se muestra en la siguiente foto.
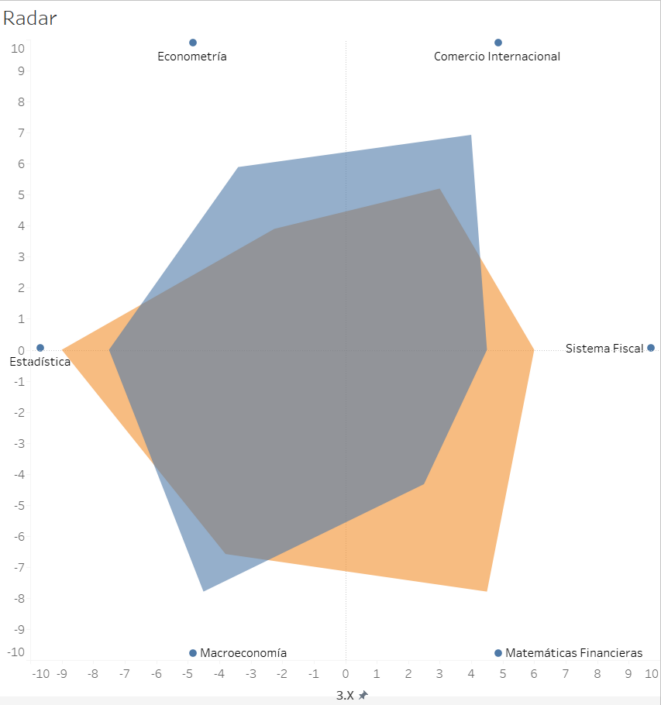
Como toque extra y final, podemos añadir un gráfico de anillos realizado con circunferencias concéntricas que nos servirá de referencia para medir los diferentes valores.
Para ello importamos a Tableau una tabla como esta:
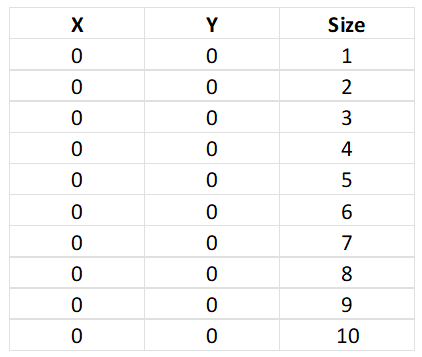
En Tableau convertimos “Size” a tipo Dimensión y la traspasamos a Detalle y Tamaño, dentro de Marcas. Después colocamos nuestras coordenadas X e Y (0,0) en columnas y filas, respectivamente y nos quedará algo así:
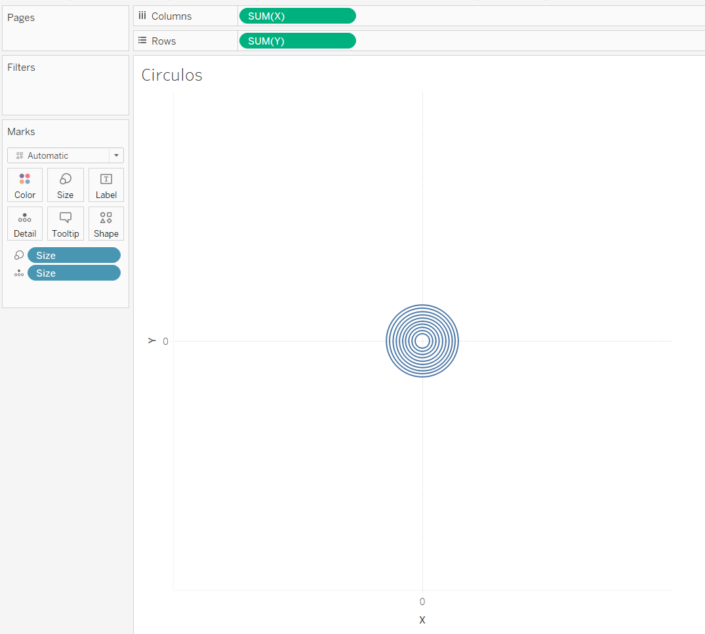
Aumenta el tamaño de los círculos para que queden de la siguiente forma:
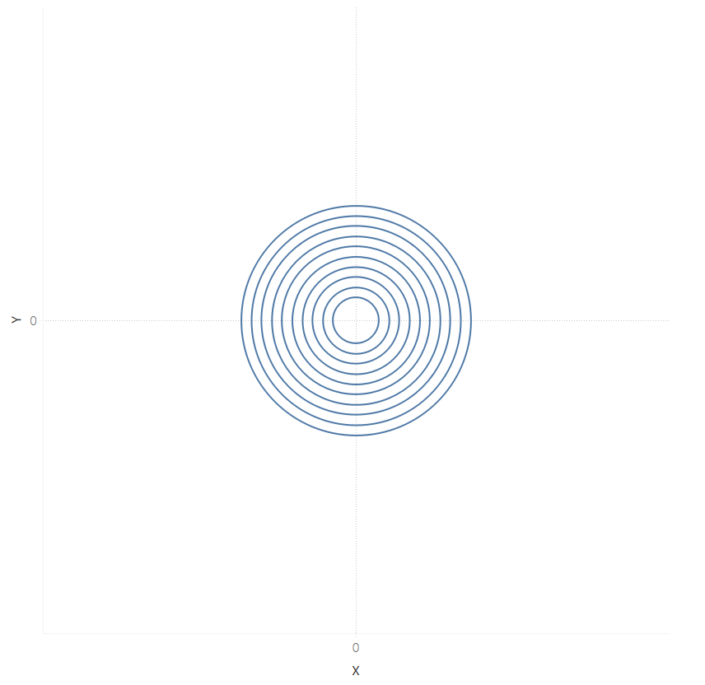
Coloca esta forma en la figura que habíamos elaborado previamente dentro del dashboard para que te sirva como referencia de medida. El gráfico final sería el que vemos aquí abajo: