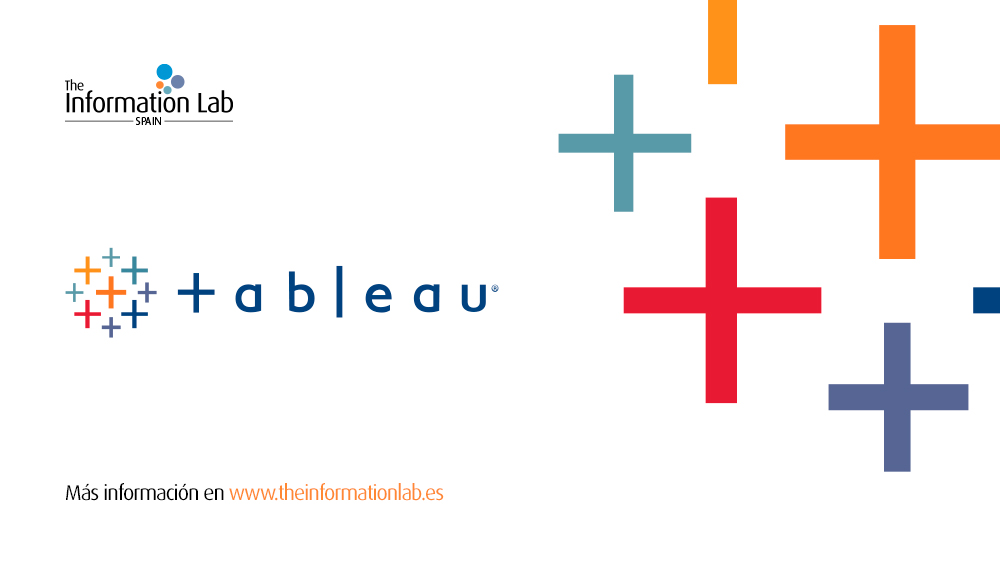Como ya sabrás, las opciones que ofrece Tableau al hacer click en Show Me sólo son una muestra de la variedad de gráficos que se pueden conseguir. Uno de ellos es el bump chart, muy útil cuando queremos visualizar los cambios en un ranking a través de una línea de tiempo. Veamos un ejemplo que, más adelante, crearemos juntos.
En este caso, contamos con una base de datos con los cinco nombres de bebé más populares en el periodo de una década, representados por sus iniciales y el código de color. Tengamos en cuenta de que no necesariamente ha de incluir marcas circulares para ser considerado un bump chart; éste, por tanto, es similar a un gráfico lineal en el que, en lugar de una medida, se ha utilizado una clasificación en el eje vertical. Una vez aclarado qué es y para qué usarlo, vamos a aprender a crear un bump chart paso a paso.
Paso 1: Definir las medidas
Harás bien en recordar que un bump chart relaciona una medida discreta, a preferir un ranking, con una dimensión de tipo fecha. Comenzaremos arrastrando los campos Año y Ranking a los ejes X e Y respectivamente; a continuación, seleccionamos la marca Línea. Cómo era de esperar, nuestros datos se representan como una única línea constante que resulta de la suma de todas las posiciones (del uno al cinco).
Paso 2: Añadir una marca de color
Incorporamos detalle arrastrando el campo Nombre a la marca de color, a fin de visualizar las subidas y bajadas de los nombres más populares a través del tiempo en nuestro gráfico.
Paso 3: Revertir el eje vertical
En este caso concreto, nos conviene que el ranking vaya del uno al cinco, de manera que los nombres más populares ocupen las posiciones superiores. Hacemos click derecho en el eje Y y cambiamos la escala a Invertir.
El gráfico de la imagen anterior se puede considerar un bump chart en sí mismo, no obstante, vamos a continuar trabajando sobre él hasta alcanzar el resultado deseado.
Paso 4: Añadir las marcas circulares
Arrastramos de nuevo el campo Ranking a las filas y escogemos el círculo como marca. Comprobaremos que se han creado dos ejes verticales de forma automática, mientras que nosotros pretendemos que lo compartan y coexistan ambas marcas en el mismo espacio.
Antes de combinar los ejes, debemos revertir la escala del segundo igual que hicimos previamente. Luego hacemos click derecho en la segunda píldora de Ranking y seleccionamos la opción de Eje Dual.
Paso 5: Añadir marca de etiqueta
Ya sólo nos falta que en cada marca circular aparezca la inicial del nombre que representa. Con este propósito, arrastramos la dimensión Inicial a la marca de Etiqueta y llevamos a cabo los ajustes de formato de texto necesarios.
Y voilà, acabas de crear tu primer bump chart. Para más información, recomiendo ver el videotutorial de Tableau y este artículo escrito por dos reconocidos Tableau Zen Masters.